Sebuah rumus Excel dapat mengandung fungsi, operasi matematika, dan konstanta. Fungsi adalah rumus Excel atau formula yang merupakan bawaan dari Microsoft Excel. Kita akan melihat beberapa fungsi microsoft Excel yang paling sering dipakai.
Rumus Excel VLOOKUP
Syntax dari fungsi microsoft excel ini adalah : VLOOKUP (lookup_value, table_array, col_index_num, range_lookup)Rumus Excel VLOOKUP dipakai untuk mencari nilai dalam kolom pertama dari tabel dan mengembalikan nilai dalam baris yang sama dari kolom lain dalam tabel. Supaya lebih jelas, kita pakai fungsi Microsoft Excel VLOOKUP dalam contoh berikut.
Toko Saribusana memiliki tabel Daftar Barang sbb. :
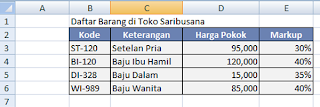
Kemudian, saya diminta membuat tabel hasil penjualan bulan Juli 2011 seperti berikut
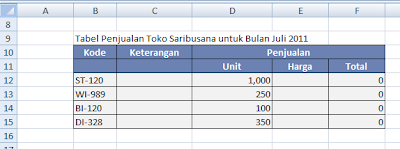
Untuk mengisi kolom Keterangan, saya akan ambil dari Daftar Barang Toko Saribusana berdasarkan Kode yang ada, maka rumus Excel nya adalah
=VLOOKUP(B12,$B$3:$E$6,2,FALSE)
B12 : Kode Barang di B12 adalah acuan yang dipakai untuk mengambil data di tabel Daftar Barang.
$B$3:$E$6 : range tabel yang akan kita ambil datanya, dalam hal ini adalah tabel Daftar Barang tanpa mengikutsertakan judul kolom. Dan, jangan lupa gunakan $ sebab range tabel adalah absolut.
2 : kolom ke-2 yaitu kolom Keterangan di range tabel adalah kolom yang akan kita ambil datanya. Kolom ke-1 selalu dimulai dari kolom paling kiri.
Singkatnya, kita menyuruh Excel melihat Kode di cel B12 lalu cari di range tabel Daftar Barang sesuai Kode yang sama, setelah itu ambil nilai di kolom Keterangannya dan isikan di tabel Hasil Penjualan. Hasilnya :
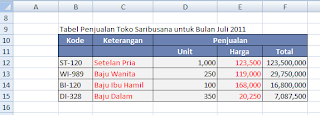
Demikian juga untuk mengisi kolom Harga Penjualan di cel E12, dengan memperhatikan bahwa Harga Penjualan = Harga Pokok * (1+Markup), maka , rumus Excel nya adalah
=VLOOKUP(B12,$B$3:$E$6,3,FALSE)*(1+VLOOKUP(B12,$B$3:$E$6,4,FALSE))
Di fungsi Microsoft Excel tersebut, kita menyuruh Excel melihat Kode di B12 lalu cari kode yang sama di tabel Daftar Barang, setelah itu ambil Harga Pokoknya dan kalikan Harga Pokok dengan (1+Markup). Nilai Markup diambil dengan cara yang sama dengan cara mengambil nilai Harga Pokok. Maka kita mendapatkan Harga Penjualan untuk Kode di B12.
Oke, silakan mencoba dulu dan mengutak atik fungsi Microsoft Excel VLOOKUP. Semoga mengerti.
Oh, ya, V di VLOOKUP singkatan dari vertikal. Penggunaan VLOOKUP (bukan HLOOKUP) ketika nilai-nilai acuan Anda berada dalam kolom di sebelah kiri tabel data dan Anda mengambil data lain di sebelah kanannya. Gunakan fungsi microsoft excel HLOOKUP ketika nilai-nilai acuan Anda berada dalam baris di sebelah atas tabel data dan Anda ingin mengambil data-data di baris bawahnya.
Rumus Excel IF
Syntax dari fungsi microsoft excel ini adalah : IF(logical_test,value_if_true,value_if_false)Maka dengan menggunakan fungsi microsoft excel IF, kita memberikan :
- suatu kondisi kepada Excel, lalu
- jika kondisi itu terpenuhi maka lakukan A,
- jika tidak terpenuhi maka lakukan B.
Rumus excel di sel G12 adalah
=IF(D12>300,IF(D12>500,”Laku Keras”,”Kurang Laku”),”Ga Laku”)
Saya meminta Excel untuk mengecek :
- Apakah unit terjual di D12 lebih dari 300 =IF(D12>300
- Jika ya maka cek lagi apakah D12 lebih dari 500, IF(D12>500
- Jika ya maka Laku Keras, “Laku Keras”
- jika tidak maka Kurang Laku. “Kurang Laku”
- jika tidak berarti barang Ga Laku. “Ga Laku”
Sekarang kita akan mencoba fungsi microsoft excel yang berhubungan dengan tanggal.
Fungsi Microsoft Excel Date and Time
Kedua fungsi microsoft excel ini sering juga dipakai dalam mengolah data di Excel.Langsung saja, di atas adalah tabel Daftar Siswa Tercepat dalam Ujian IPA dari tiap kelas. Petugas administrasi memasukkan data tanggal, bulan, tahun dalam kolom-kolom terpisah supaya lebih cepat dan mudah. Nah, tugas saya mencari siapa yang tercepat dari kelima kontestan tersebut.
Pertama, saya satukan dulu tanggal, bulan dan tahun menjadi satu di sel C12 dengan fungsi microsoft excel :
=DATE(E3,D3,C3)
Fungsi microsoft excel ini mengambil data di sel E3,D3,C3 dan menjadikannya tanggal.
Lalu satukan juga jam, menit, dan detik tiap siswa di sel D12 dengan rumus :
=TIME(F3,G3,H3)
Rumus ini mengambil data di sel E3,D3,C3 dan menjadikannya waktu, untuk format time yang Anda ingini, ubah dalam menu Format Cells (klik kanan di sel, pilih Format Cells, pilih Time, pilih format yang Anda mau).
Baru saya cari siswa tercepat di sel E12 dengan fungsi microsoft excel :
=RANK(D12,$D$12:$D$16,1)
Fungsi Rank mencari urutan dalam suatu range, lalu Anda bisa pilih mau Ascending atau Descending. Hasilnya adalah tabel berikut, selamat buat Cassey, kamu tercepat!
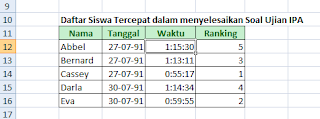
Okay, sementara itu dulu fungsi microsoft excel yang bisa saya berikan.
Kita akan bertemu lagi di tips & trik berikutnya.


Tidak ada komentar:
Posting Komentar